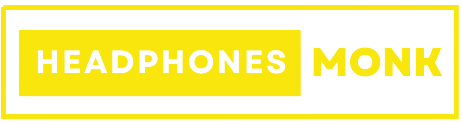Galaxy Buds Connected But No Sound [ Explained with Solution ] 2024
Are your galaxy buds connected but no sound coming from it ? Experiencing this frustrating issue can disrupt your listening experience and leave you searching for solutions.
From firmware updates to adjusting Bluetooth settings, there are several steps you can take to address the no sound dilemma with your Galaxy Buds.
By following our comprehensive guide, you’ll be equipped with the knowledge and techniques necessary to troubleshoot the issue, ensuring that your listening experience remains uninterrupted and enjoyable.

Why Galaxy Buds Connected But No Sound Are Coming ?
The issue of Galaxy Buds being connected but not producing sound can stem from various factors, ranging from minor software glitches to more complex hardware malfunctions. Primarily, it’s essential to verify the integrity of the Bluetooth connection between the Galaxy Buds and the paired device.
Ensuring that the Bluetooth settings are properly configured and that there are no signal interferences or conflicts with other connected devices is imperative.
Related : Beats studio base not charging
Common Causes of Galaxy Buds Connected But No Sound
Bluetooth Connectivity Issues
Bluetooth connectivity problems can arise due to various factors, such as interference from other wireless devices, signal obstructions, or outdated Bluetooth drivers.
When Galaxy Buds are connected but no sound is coming through, it could indicate a disruption in the Bluetooth connection between the buds and the paired device.
This can occur intermittently or persistently, leading to sound inconsistencies or complete audio loss.
Software Glitches
Software glitches within the Galaxy Buds themselves or the paired device can also contribute to the no sound issue. These glitches may manifest in different ways, such as audio playback errors, unresponsive controls, or connectivity disruptions.
Common software-related issues include firmware bugs, app conflicts, or corrupted system files. Addressing these glitches often requires troubleshooting steps like resetting the buds, updating firmware, or clearing app cache.
Hardware Malfunctions
Hardware malfunctions in the Galaxy Buds hardware components can cause sound problems despite being connected. These malfunctions may involve issues with the buds’ speakers, drivers, or internal circuitry.
Physical damage, wear and tear, or manufacturing defects can compromise the functionality of these components, leading to sound distortion, muffled audio, or complete sound loss.
Resolving hardware malfunctions typically requires repair or replacement of the affected components.
Device Compatibility Issues
Compatibility issues between the Galaxy Buds and the paired device can also result in no sound despite being connected. This can occur if the device’s Bluetooth specifications are incompatible with the Galaxy Buds, leading to connectivity issues or limited functionality.
Additionally, software updates or configurations on either the buds or the device may introduce compatibility conflicts, affecting sound output.
Ensuring compatibility compatibility between the buds and the device is essential for seamless audio playback.
How to Fix Galaxy Buds Connected But No Sound ?
When troubleshooting the issue of Galaxy Buds connected but no sound, a comprehensive approach involving various steps can help pinpoint and resolve the underlying factors contributing to the problem.
Reset Galaxy Buds
Resetting the Galaxy Buds involves restoring them to their factory settings, effectively erasing any stored configurations or settings that might be causing the sound problem. This process is particularly useful for addressing software glitches or connectivity issues that may have occurred over time.
How to Reset The Galaxy Buds:
- Place both Galaxy Buds in the charging case and close the lid.
- Wait for about 7 seconds, then open the lid of the charging case.
- Press and hold the touchpad on both Galaxy Buds simultaneously for about 15 seconds until the indicator light flashes red and green.
- Once the indicator light flashes, release the touchpad and close the lid of the charging case.
- After the reset process is complete, pair the Galaxy Buds with your device again and check if the sound issue persists.
Update Firmware
Updating Galaxy Buds to the latest firmware version is important to fix potential bugs or compatibility issues that may affect sound production. Samsung regularly releases firmware updates to drive performance improvements and bug fixes handle, so making sure your Galaxy Buds are running on the latest version is a necessity.
How to update the firmware of your Galaxy Buds,
- Ensure that your Galaxy Buds are connected to your device via Bluetooth.
- Open the Galaxy Wearable app on your paired smartphone or tablet.
- Navigate to the ‘About earbuds’ section within the app.
- Check for any available firmware updates for your Galaxy Buds.
- If an update is available, follow the on-screen instructions to download and install it.
- Once the update is complete, reconnect your Galaxy Buds to your device and test if the sound issue has been resolved.
Uninstall or Clear Cache
Over time, accumulated cache data within the Galaxy Wearable app can lead to unexpected behavior or hinder its functionality, including the management of Galaxy Buds settings and connections. Uninstalling and reinstalling the app or clearing its cache can help refresh the app’s settings and configurations, potentially resolving any issues affecting sound output.
How to uninstall and clear cache for the Galaxy, follow these steps:
- Open the settings menu on your smartphone or tablet.
- Navigate to the ‘Apps’ or ‘Applications’ section.
- Locate and select the Galaxy Wearable app from the list of installed apps.
- Select the option to uninstall the app or clear its cache and data.
- Follow the on-screen instructions to complete the uninstallation or cache clearing process.
- Once the process is complete, reinstall the Galaxy Wearable app from the Google Play Store or Galaxy Store.
- Reconnect your Galaxy Buds to the app and check if the sound issue has been resolved.
Reboot Your Phone
A simple yet effective troubleshooting step involves rebooting your phone to clear any temporary software glitches or conflicts that may be affecting the connectivity and functionality of the Galaxy Buds. Rebooting your phone essentially refreshes its operating system, allowing for a clean start and potentially resolving the sound issue.
How to reboot your phone, follow these steps:
- Press and hold the power button on your smartphone or tablet until the power menu appears on the screen.
- Select the option to restart or reboot your device from the power menu.
- Wait for your device to power off and then turn back on.
- Once your device has restarted, reconnect your Galaxy Buds and test if the sound issue persists.
Resetting Network Settings
Resetting the network settings on your phone can be a more extensive yet beneficial measure for addressing connectivity-related issues that may be impacting the sound output of the Galaxy Buds. By resetting network settings, you essentially erase all saved Wi-Fi networks, Bluetooth connections, and cellular settings on your phone, returning them to their default state.
How to reset network settings on your phone, follow these steps:
- Open the settings menu on your smartphone or tablet.
- Navigate to the ‘System’ or ‘General management’ section.
- Select the option for ‘Reset’ or ‘Reset options.’
- Choose the option to reset network settings.
- Confirm your selection and follow the on-screen instructions to complete the process.
- Once the network settings have been reset, reconnect your Galaxy Buds to your device and test if the sound issue has been resolved.
Additional Tips and Recommendations For Fixing No Sound in Galaxy Buds
Checking Volume Settings
One of the simplest yet often overlooked steps is to check the volume settings on both the paired device and the Galaxy Buds themselves.
Ensure that the volume is turned up to an audible level on both devices, as low volume settings may result in the perception of no sound despite the buds being connected.
Adjusting the volume settings can quickly resolve the issue if it’s merely a matter of low volume levels.
Verifying Audio Source
Confirming the audio source being played through the Galaxy Buds is essential for diagnosing the no sound problem. Ensure that audio is actively playing from the desired source, whether it’s music, videos, or other media applications.
Sometimes, accidental muting or playback interruptions can give the impression of no sound. Additionally, try playing audio from different sources to rule out issues specific to a particular application or content.
Ensuring Proper Fit of Galaxy Buds
It is important to place the Galaxy Buds correctly on the ears for the sound to work properly. A mismatch can result in dropping sound quality, reduced audio quality, or even a complete loss of sound quality.
Make sure the nuts are seated snugly inside the earpiece, with tight seals to isolate sound and enhance sound quality. Try on the different ear tip sizes that come with the Galaxy Buds to find the best fit and safest for your ears.
Conclusion : Galaxy Buds Connected But No Sound
These tips and recommendations, users can further enhance their troubleshooting efforts and increase the likelihood of resolving the ‘Galaxy Buds Connected But No Sound’ issue effectively. Each recommendation targets specific aspects of the problem, from volume settings and audio sources to fitment and environmental considerations, ensuring a thorough approach to troubleshooting and problem-solving.
tips and recommendations, users can further enhance their troubleshooting efforts and increase the likelihood of resolving the ‘Galaxy Buds Connected But No Sound’ issue effectively. Each recommendation targets specific aspects of the problem, from volume settings and audio sources to fitment and environmental considerations, ensuring a thorough approach to troubleshooting and problem-solving.